操作簡単でmacOS 10.12 Sierra ダウングレード!macOSダウングレード・戻す方法を紹介
旧OSへmacOS 10.12 Sierra ダウングレードしたい!
最新OSバージョンmacOS 10.12 Sierraが正式にリリースした後、すぐmacOS 10.12 Sierraへアップデートした方は多くいますよね。macOS 10.12 Sierraは多くの新機能を追加されましたが、不具合も多くあります。それで、macOS 10.12 Sierra不具合に堪えない人は一刻も早く旧OSへmacOS 10.12 Sierra ダウングレードしたいでしょう。
だが、Mac OS戻すことは容易ではありません。インタネットでmacOSダウングレード方法を検索すると、いろいろな方法が出てきますが、操作複雑だし、古いMac OS戻す方法だし、それらの方法に従って、macOS 10.12 Sierra ダウングレードすることは失敗ばかりです。大変時間と精力がかかって、結局macOSダウングレードできないなんて、とてもがっかりでしょう。なにか使えるmacOS Sierraバージョダウン方法はありませんか?
最新OSバージョンmacOS 10.12 Sierraが正式にリリースした後、すぐmacOS 10.12 Sierraへアップデートした方は多くいますよね。macOS 10.12 Sierraは多くの新機能を追加されましたが、不具合も多くあります。それで、macOS 10.12 Sierra不具合に堪えない人は一刻も早く旧OSへmacOS 10.12 Sierra ダウングレードしたいでしょう。
だが、Mac OS戻すことは容易ではありません。インタネットでmacOSダウングレード方法を検索すると、いろいろな方法が出てきますが、操作複雑だし、古いMac OS戻す方法だし、それらの方法に従って、macOS 10.12 Sierra ダウングレードすることは失敗ばかりです。大変時間と精力がかかって、結局macOSダウングレードできないなんて、とてもがっかりでしょう。なにか使えるmacOS Sierraバージョダウン方法はありませんか?
- macOS 10.12 Sierraから10.11へダウングレード(Time Machineから) >>>
- macOS 10.12 Sierraから10.11へダウングレードできない対処法 (Time Machine以外)>>>
初心者にとっても、一番簡単なmacOS 10.12 Sierra ダウングレード方法とは?
昔から愛用しているソフトやプラグインを使用し続けるためには、macOSダウングレードを考慮しなくてはなりません。一般的に、macOS 10.12 Sierraから10.11へダウングレードするには、いくつかの方法があります。Time Machineからダウングレード方法、インタネットリカバリーからダウングレード方法、Mac App Storeからインストールファイルをダウンロードしインストールメディアを作成する方法でmacOS 10.12 Sierra ダウングレードできます。だが、その中ではTime MachineからmacOSダウングレード方法は一番簡単で分かりやすいですので、今回は、Time MachineからmacOS 10.12 Sierraから10.11へダウングレードする方法をご紹介したいと思います。
操作簡単でmacOS 10.12 Sierra ダウングレード!macOSダウングレード・戻す方法を紹介
Time MachineからmacOS 10.12 Sierraから10.11へ戻す操作手順の説明!
macOS 10.12 Sierraから10.11へ戻す一番手っ取り早い方法は、MacのTime Machine機能を利用したことです。
macOS Sierraバージョダウンの前に、Time Machine機能でバックアップ
1. システム環境設定のTime Machineにアクセスし、Time Machine機能をオンにします。
2. オプションを開き、バックアップ完了後の予想容量を確認します。
3. バックアップディスクを選択から容量に余裕があるディスクを選択します。
4. ディスクを使用をクリックすると数十秒後に指定したディスクにバックアップが開始されます。
5. あとは、バックアップが完了するまで待つだけです。バックアップには数時間かかることがあります。(80GBのバックアップに2時間半ほどかかりました)
macOS 10.12 Sierraから10.11へダウングレード開始
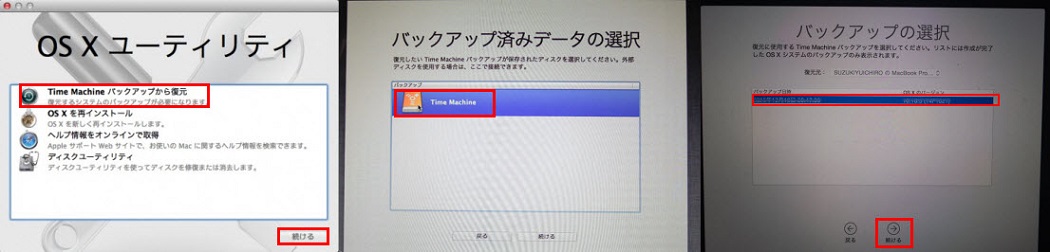 1. Macの電源を落とします。電源ボタンを押し”Command + R”を押したままにします。すると言語選択画面の後にOSXユーティリティが表示されるので、Time Machineバックアップから復元を選択します。
1. Macの電源を落とします。電源ボタンを押し”Command + R”を押したままにします。すると言語選択画面の後にOSXユーティリティが表示されるので、Time Machineバックアップから復元を選択します。
2. Time Machineの復元が表示されるので、続けるをクリックします。
3. バックアップ済みデータでは、さきほどバックアップしたディスクを選択します。すると、バックアップ履歴が表示されますので、ダウンロードしたいOSバージョンのバックアップデータを選択して続けるをクリックします。
4.あとは、Mac OSのインストール先を指定して復元が完了するのを待つだけです。
iOS10からiOS9.3へウングレード・戻す方法┃操作簡単でiOS9.3へ復元Time Machine機能が使えない対処法:Mac App Storeからインストールファイルをダウンロードしインストールメディアを作成する方法
以前のバージョンからのバックアップを取っていない場合はTime MachineからmacOS 10.12 Sierraから10.11へダウングレードできない可能性があります。だが、下記の対処法に従って、旧バージョンへMac OS戻すことができます。
過去にMac App StoreからOS Xをダウンロードしてインストールをしたことがあれば、「購入済み」から旧OS Xをダウンロードすることが可能となっています。このインストールファイルを使ってインストールメディアを作成してダウングレードをすることができます。
1.MAC OSのデータ容量は5GB以上あるため、使用するUSBメモリは、8GB以上を用意しましょう。
2. App Storeの購入済みの項目からダウングレードしたいOSをダウンロードします。ダウンロードが完了すると、Mac OSのインストール開始画面が表示されますが、Command +Qで閉じます。
3.次に、Mac OSのインストールUSBメモリを作成することができるDiskMakerXを以下のサイトからダウンロードします。
(DiskMakerX>>>http://diskmakerx.com)
4.ダウンロード完了後、DiskMakerXをアプリケーションフォルダにコピーして立ち上げ、MacにUSBを挿入します。するといくつかのウィンドウが表示されますので以下の手順に従って進行します。
5. 先ほどダウンロードしたOSのバージョンを選択。容量8GB以上のUSBディスクを選択して、作成するUSBメモリを選択します。内容を消去してディスクを作成をクリック。ユーザーとパスワードを入力。(パスワードはMacにログインするときのパスワードです。)すると、USBメモリへのコピーが開始されます。
6. コピー完了後は、USBメモリがインストーラーのアイコンに変わり、インストール画面が開きます。これでMac OSのインストールUSBメモリの作成は完了です。
7. Time Machine機能を利用した方法と同様にOSXユーティリティ画面を表示させます。「OS Xを再インストール」をクリックします。画面の指示に従っていけばmacOS Sierraバージョダウンが完了します。
まとめ:インストールメディアを作成してダウングレードする方法は何かとしないといけない作業が多いので手間なので、必ずバックアップを取って何があってもいい状態で作業をしましょう。
あわせて読みたい
- 史上最強のmacOS Sierra動画変換方法┃安全なMac専用動画変換ソフト
- macOS評判:OS Xから改名、新macOS Sierraが発表され!次期macOS新機能などに関する最新情報まとめ

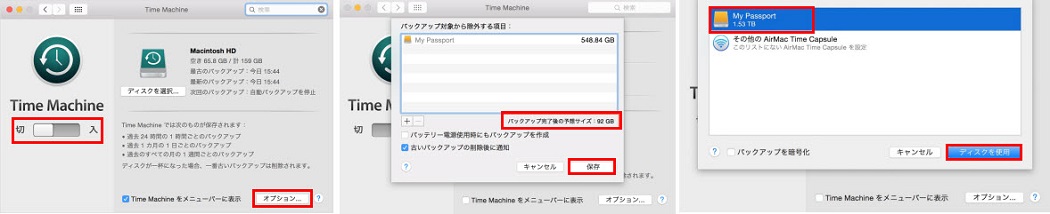
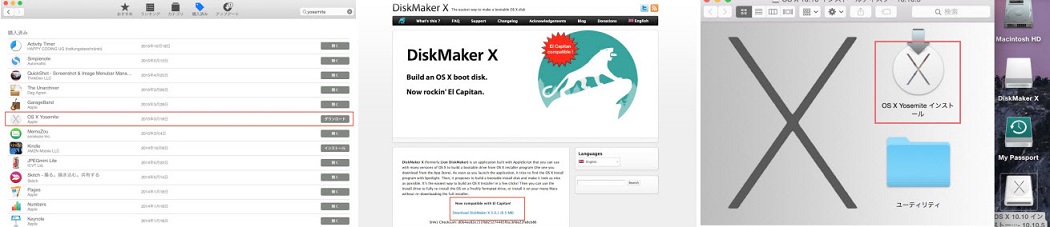
コメント
コメントを投稿