無料Huluダウンロード保存方法~絶対Hulu動画をダウンロード・録画・キャプチャーできる!
ソース記事>>
20000本以上の映画・ドラマ・アニメが見放題の超便利のHulu
★ 店舗に行く手間や返却する手間、延滞金などが掛からない ★ TSUTAYA TV、U-NEXT、WOWOWなど他のサービスと比べてもコストパフォーマンスが圧倒的に良い ★ 1日30円ちょっとで、好きなだけHulu全ての作 品が見放題 ★ HD画質なのでDVDより綺麗なビデオを視聴できる、など色々なメリットを持つHuluは、会員数はどんどん増えていく。2011年に世 界に先駆て日本向けのサービスを開始して以来、わずか4年間で日本登録ユーザー数が100万人を突破した。あなたもHulu会員の一員なのか。好きなドラ マや映画を好きなだけ享受できるのは本当にいいよね。
Huluダウンロード~いつでも好きなドラマ・映画を見放題!
しかし電車中や公園などネット環境のないときでもドラマや映画を視聴したいならHuluが見れないよね。そういう場合、Huluダウン ロードソフトで、好きな動画をHuluからダウンロードしてiPhoneやiPad、エクスぺリアなどに保存したらいいだろう。しかしネットで検索した ら、HuluダウンロードできないとYahoo知恵袋で質問する人がたくさんいる。Huluダウンロードできる動画DLアプリは本当にすくない。ここで Hulu動画を保存する二つのソフトがある。動画DLアプリと画面録画ツールで、絶対にHulu動画を保存できる!
INDEX : Hulu動画ダウンロード Hulu録画/キャプチャー
★ 日本語対応で高速にHuluダウンロードソフトをご紹介!
まずは無料でHulu動画を落とすことのできるWinX YouTube Downloaderが オススメ!WinX YouTube Downloaderは更新が続く人気のHuluダウンロードソフトとして、比類のないHuluダウンロード能力を持っていて、高速に無劣化でHuluを 無料ダウンロードすることは楽勝!強力なダウンロードエンジンにより通常のSD、HD動画それとも4K超高解像度のビデオ、更に3D動画までオリジナル品 質をそのまま保持する同時に、Hulu動画を保存することができる。それに加えて無駄なプラグインやポップアップ広告を搭載しなく、高速にHuluにある 洋画、邦画、韓国ドラマ、海外ドラマ、バラエティ、アニメ、音楽などを無料ダウンロードできる。動画URLをコピーペするだけで簡単にできるから、最新の Hulu動画ダウンロードするには一押し! Hulu動画は勿論、XVIDEO、シェアムービー、javynow、YouTube、ニコニコ、FC2、GyaO!、Hulu、ひまわり、Bilibili、ツイキャス、Twitter、 Youku、Dailymotion、PandoraTVなどといった300以上の動画共有サイも対応できる!動画ダウンロード機能は完全に無料で使え る。オンライン動画ダウンロード機能は完全にフリー!お気軽にご利用ください。それではHuluを無料ダウンロードする方法を紹介する。
2016最新版Huluダウンロード方法:Hulu動画を保存するにはURLをコピペするだけの簡単作業!
ステップ1、
お好みのHulu動画のURLをコピーする。(コピーはURLを選択して右クリックメニューから選択するか、「Ctrl + C」)
お好みのHulu動画のURLをコピーする。(コピーはURLを選択して右クリックメニューから選択するか、「Ctrl + C」)
ステップ2.
WinX YouTube Downloaderを起動し、画像のような箇所の「リンク+」ボタンをクリックして、先コピーしたURLを画像のようなボックスクレームに貼り付けて、「Analyze」をクリック。それとも「Paste&Analyze」を押すと、先コピーしたURLが自動的に貼り付けられて、Analyzeが始まる。正確なURLが必要であることをご注意ください。
WinX YouTube Downloaderを起動し、画像のような箇所の「リンク+」ボタンをクリックして、先コピーしたURLを画像のようなボックスクレームに貼り付けて、「Analyze」をクリック。それとも「Paste&Analyze」を押すと、先コピーしたURLが自動的に貼り付けられて、Analyzeが始まる。正確なURLが必要であることをご注意ください。
ステップ3.
コピーしたURLをWinX YouTube Downloaderが認識すると、ダウンロードリストに追加され、右図のようなウインドウが開くので、ご自分のニーズにより適当なファイルを選択してから、「OK」ボンタンをクリックしてください。
コピーしたURLをWinX YouTube Downloaderが認識すると、ダウンロードリストに追加され、右図のようなウインドウが開くので、ご自分のニーズにより適当なファイルを選択してから、「OK」ボンタンをクリックしてください。
ステップ4.
「Browse」ボタンをクリップして、保存先を選択して、「Download」ボタンをクリックしたら、Huluダウンロードスタート!
「Browse」ボタンをクリップして、保存先を選択して、「Download」ボタンをクリックしたら、Huluダウンロードスタート!
もしHulu動画を保存してテレビで視聴したいならフリーオーサリングソフトWinX DVD Authorがオススメ!このソフトを使って簡単にHulu動画をDVDに書き込むことができる。詳しくはこちら>>
★ Huluダウンロードできない対処法~絶対Hulu動画を保存できる!
仕様変更などにより、Huluダウンロードソフトが使えない・Huluダウンロードできない場合、録画ソフトでHuluをキャプチャーすればい問題解決!WinX HD Video Converter for Macと いう動画アプリオススメ!これは動画ダウンロード・音楽付きスライドショー作成・動画変換・画面録画などオールインワン動画アプリである。390+以上の プロファイルを内蔵し、MOV, M4V, MP4,MKV, iTunes, iDVD, iMovie, PS4, iPhone6s, Xperia Z5の他、最新のH.265/HEVC名も対応できる!Hulu動画を録画し、iPhoneやXperia、iPadなどのスマホやタブレットでは順調に 再生できる。もし録画した動画の周りいらない部分もキャプチャしたら、クロップという機能によって四辺や黒帯を削除することもできる!またスタートやエン ディングなど余計な部分をカットするのも可能!そして録画した動画と他のサイトからダウンロードした動画ををマージして一つにするのも実現できる!アマレ ココでレコードした動画ファイルサイズは遥かに大きい。この録画ツールWinX HD Video Converter for Macならサイズは小さいが、画質はとても綺麗だ。しかもアマレココよりずっと便利!たっだ4つのステップで動画ダウンロードできる!初心者でも上手く Huluを録画できる!ではHuluキャプチャー方法を見てみましょう!
Huluを録画する方法
事前にこの動画アプリWinX HD Video Converter for Macをフリーダウンロードしてインストールしてください。下記のようにすれば、簡単にHulu動画を保存できる。
ステップ1~ソフト起動
WinX HD Video Converter for Macを起動し、デスクトップの上にある「Help」ボタンによって、ソフトの操作言語を日本語にする。「スクリーンレコーダー」ボタンをクリック。
ステップ2~設定
「音声デバイス」のところで「音声なし」「System Sound」「内蔵入力(マイクの音声)」などが選択できる。
「ターゲットフォルダ」のところで、「ブラウザ」をクリックすれば録画した動画ファイルの保存先が選択できる。
「記録中のクリックをキャプチャ」~~マウスのクリックも録画する
「記録が終わったら映画をあげる」~~Hulu録画終了動画が自動的に再生する
「記録された映画を変換一覧表に追加する」~~Hulu録画終了動画が変換リストに追加
「ターゲットフォルダ」のところで、「ブラウザ」をクリックすれば録画した動画ファイルの保存先が選択できる。
「記録中のクリックをキャプチャ」~~マウスのクリックも録画する
「記録が終わったら映画をあげる」~~Hulu録画終了動画が自動的に再生する
「記録された映画を変換一覧表に追加する」~~Hulu録画終了動画が変換リストに追加
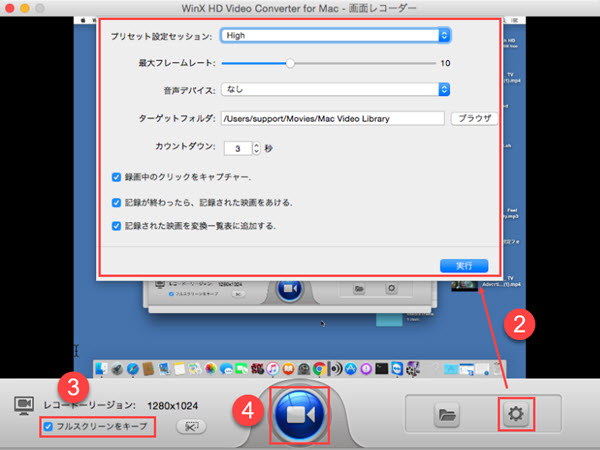
ステップ3~Huluキャプチャーの範囲を選択
「フルスクリーンをキープ」~~フルスクリーン動画録画
「スクリーンリージョンをクロップ」~~録画画面を指定する
P.S. Hulu動画をフルスクリーンで再生するのがオススメ!
「スクリーンリージョンをクロップ」~~録画画面を指定する
P.S. Hulu動画をフルスクリーンで再生するのがオススメ!
ステップ4~Huluを録画スタート
「レコーダー」ボタンをクリックしたら、Huluをキャプチャースタート!
Hulu動画を録画するのをやめたい場合、デスクトップの下の起動中のプログラム欄でWinX HD Video Converter for Macを見つけ、右クリックしてソフトをデスクトップに表示させる。そして下の赤の「停止」ボタンをクリックして動画録画を停止させる。余計な動画を録画した場合、先の「設定」ウィンドウで「記録された映画を変換一覧表に追加する」にチェックを入れたら、録画したHulu動画のファイル形式の変換及びいらない部分カット、反転などの編集ができる。また動画をMP3やMP4などに変換することも可能!


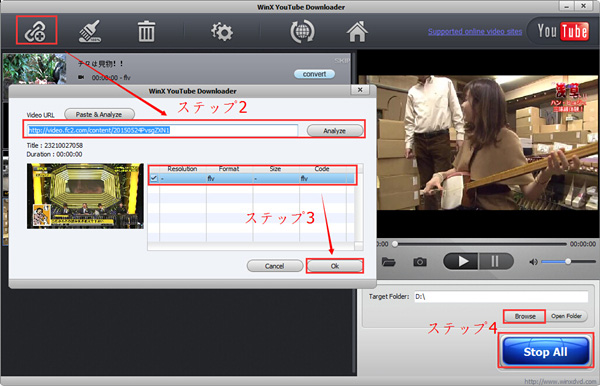
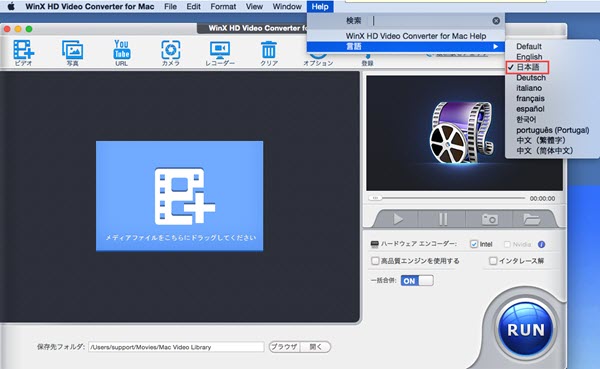
コメント
コメントを投稿